会社のPCをリプレースした時に、Windows10 HomeからWindows10 ProになってNASに接続できなくなりました。
Windows10 Homeではやった事が無かったのでProの仕様かもしれませんが、リプレース時と今回も同じようになってしまってすっかり忘れていてちょっと苦労したので備忘録として残しておこうと思います。
それは唐突にやってくる
NASの共有フォルダにアクセスしようと思ってクリックすると、唐突にダイアログが現れます。
! NASのIPアドレス(例として¥¥192.168.1.6)
指定されたサーバーは、要求された操作を実行できません。
という内容でした。
NASの方で特別なユーザー設定などは行っていないためWindows10 Homeでは問題なくアクセスできたんですが、Proでは権限周りが厳しくなっているのかアクセスできないんですよね。
実はNAS側の問題ではない
さっきのダイアログを見ると、「NASにユーザー登録をされていないからアクセスが出来ない」とか思ってしまい、NASでユーザー登録をしても改善しないという深みにハマったりもしたんですが、これにはNASは全く関係なくて、Windows10 Proの方が汎用的なアクセス資格を持っていなくて、NASから蹴られている状態です。
なので、NASにアクセスするためにはこのPCが何なのかをNASに送ってやる必要があります。
資格情報を登録する
左下の検索エリアに「資格情報マネージャー」と入力すると、選択項目でこれが出てきます。
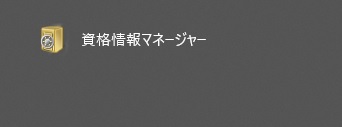
これをクリックすると、コントロールパネルの資格情報マネージャーが起動します。
起動したときの画面はこんな感じです。
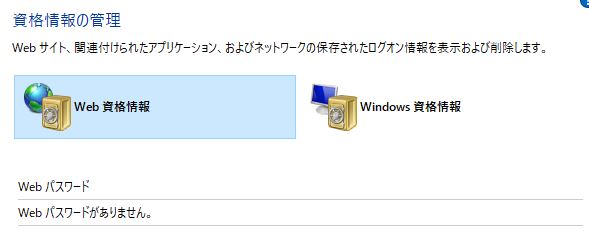
今回はWebは関係ないので、右のWindows 資格情報をクリックします。
なんの情報も登録されていなければ、Windows資格情報の下の欄は何もない状態なので、右側の「Windows資格情報の追加」をクリックして情報の追加を行います。
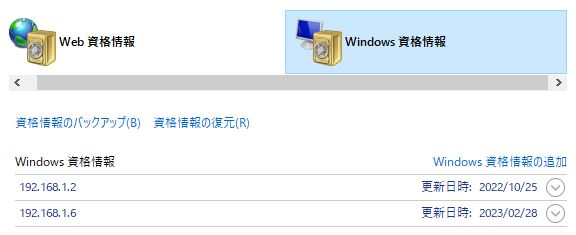
追加する時に必要なのはNASのアドレス、ユーザー名、パスワードです。
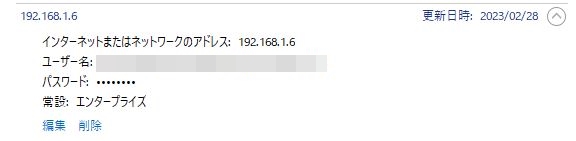
この時注意するのはユーザー名とパスワードはNASに登録しているユーザー名とパスワードはではない事。
使用しているWindows10 Proのものが必要。
なんですが、ユーザー名ではなくてアカウントの方が必要なんですよね・・・
アカウントの確認は「設定」から行います。
スタートメニューの設定(歯車アイコン)をクリックして、アカウントを選択します。
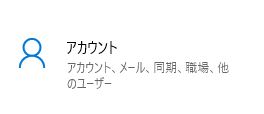
アカウント情報が表示されますが、登録に必要なのは上の名前(〇〇太郎)ではなく、その下のアカウント名です。
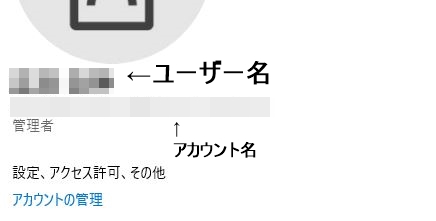
ユーザー名を入れても蹴られてしまうので注意してください。
NASのIPアドレスは固定しよう
Windows資格情報の画面で下図のように2つの資格があるんですが、実は以前はNASのIPアドレスが192.168.1.2だったようで、何らかの要因で192.168.1.6に変わってしまったようです。
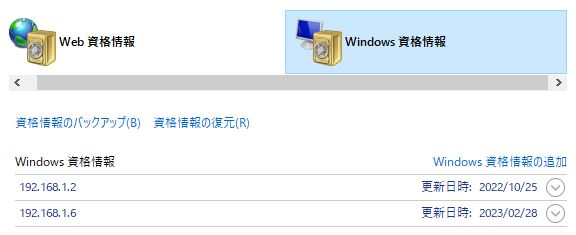
恐らく、設置時にIPアドレスがDHCP取得になっていたんだと思いますが、この状態だと何かの折にまたアクセスできなくなってしまう可能性があるので、NASの説明書を参照してIPアドレスを固定するようにしましょう。
まとめ
こういったトラブルってWindows Updateがやってきた直後とか、仕事がバタバタしてて余裕がない時に限って発生してUSBメモリで対応したりして、結局忘れてそのままなんてことも多いので、少し落ち着いている時に固定にしてしまう方が良いかと思います。

